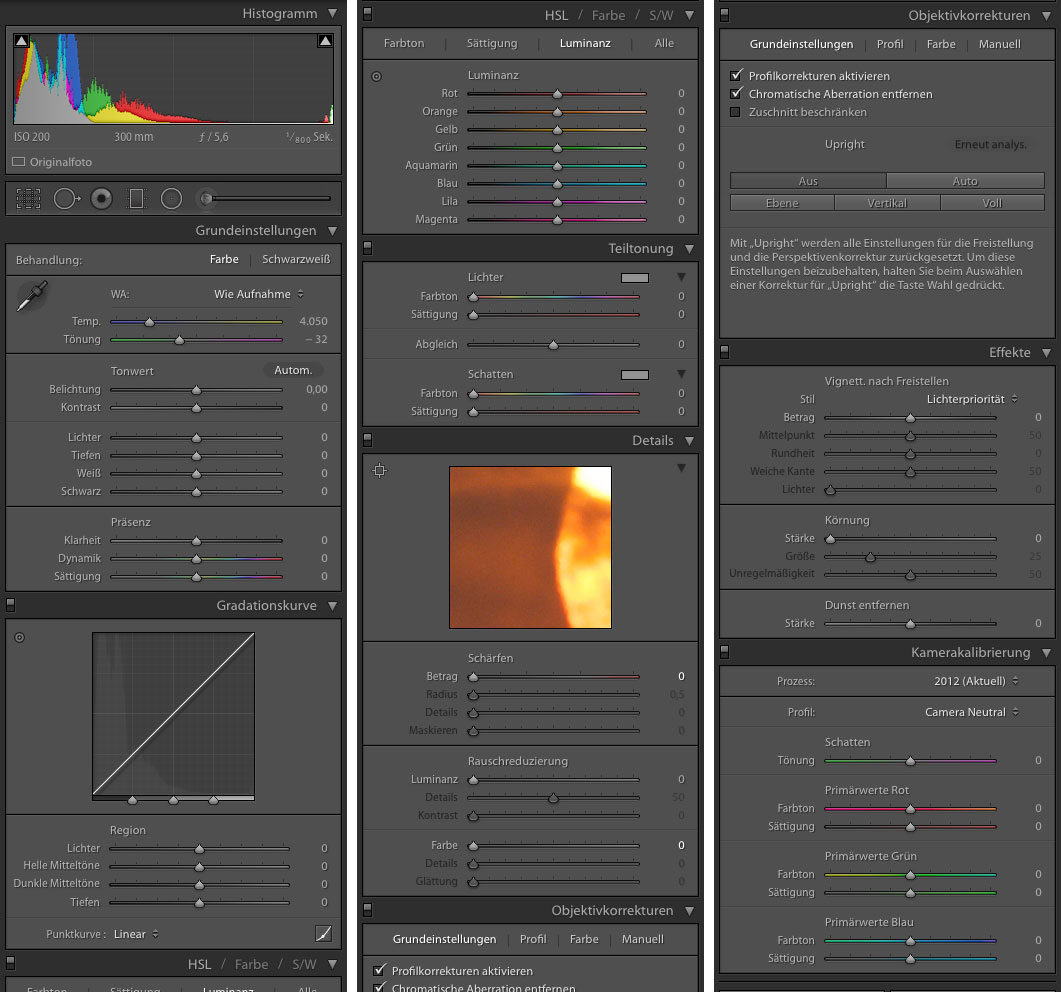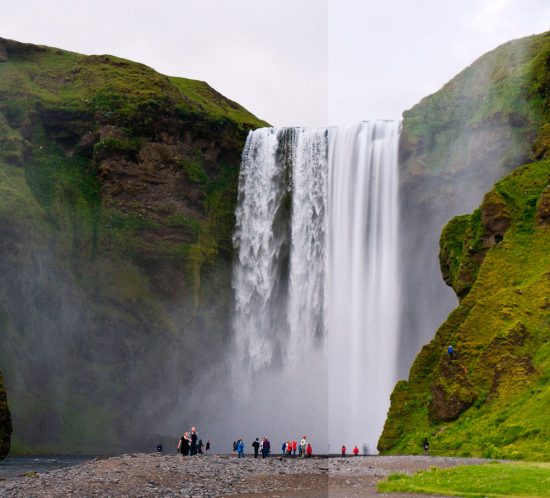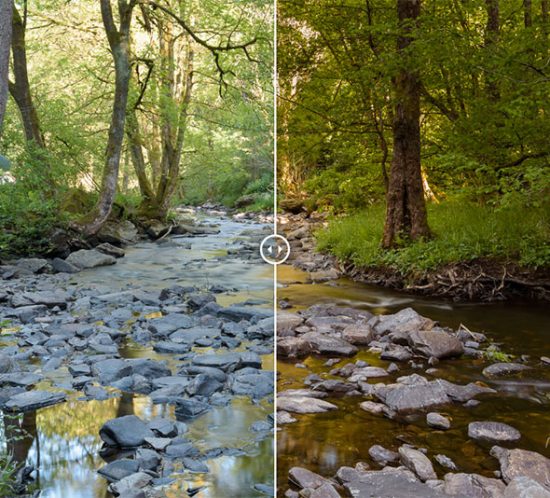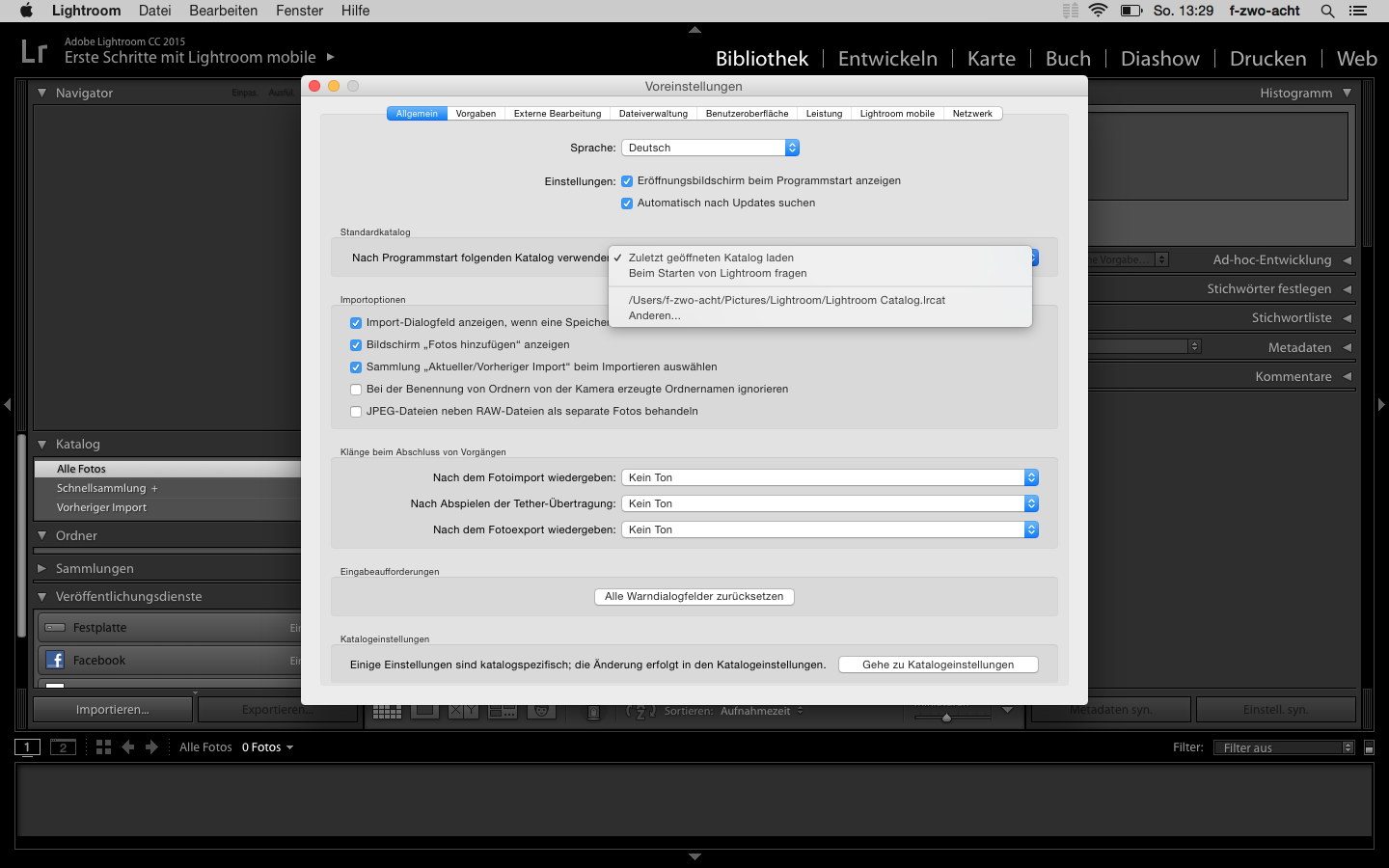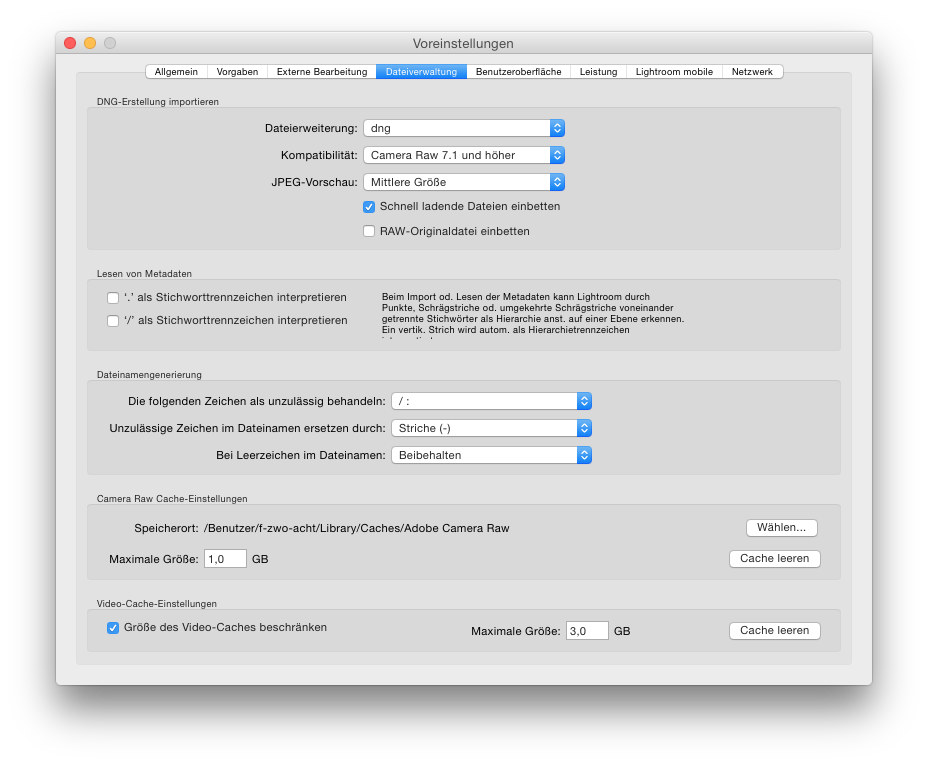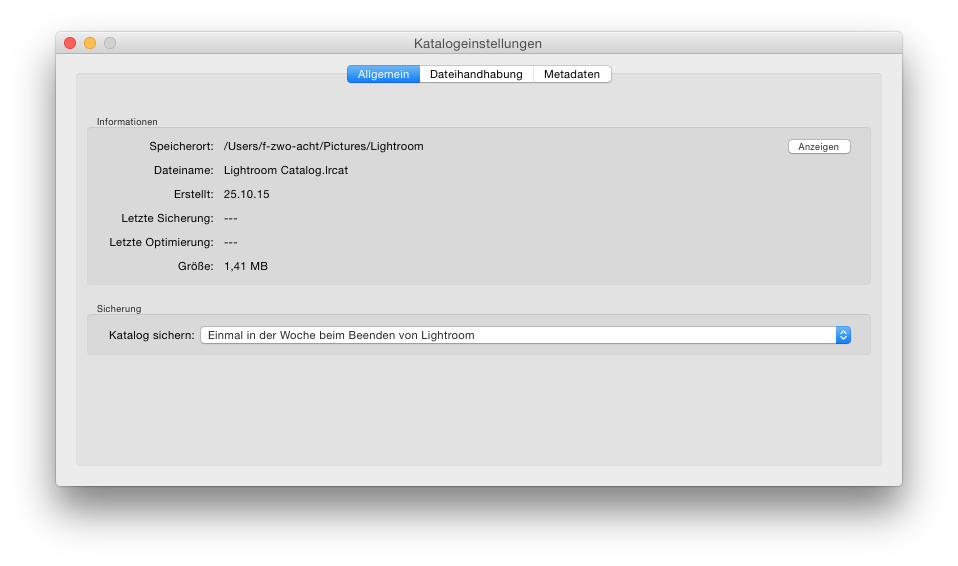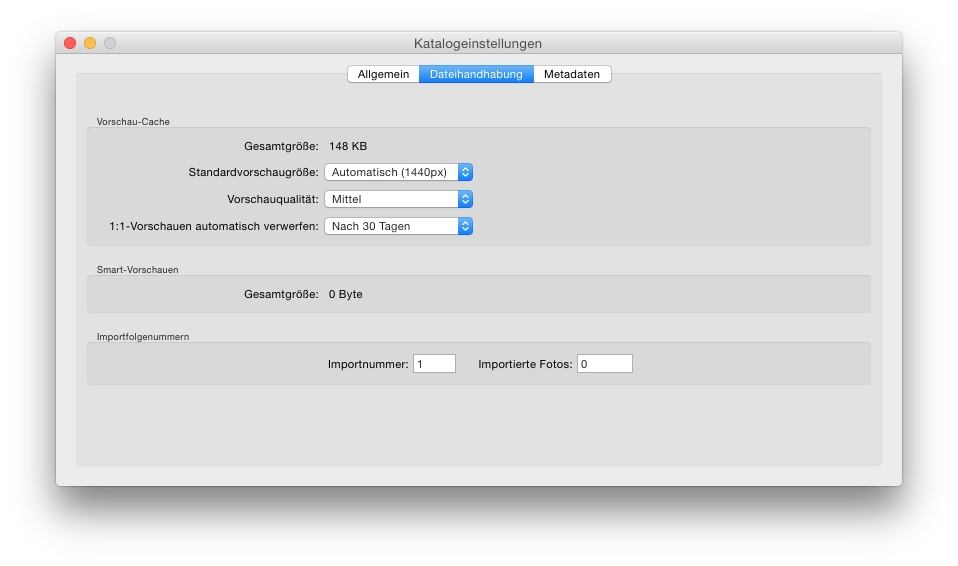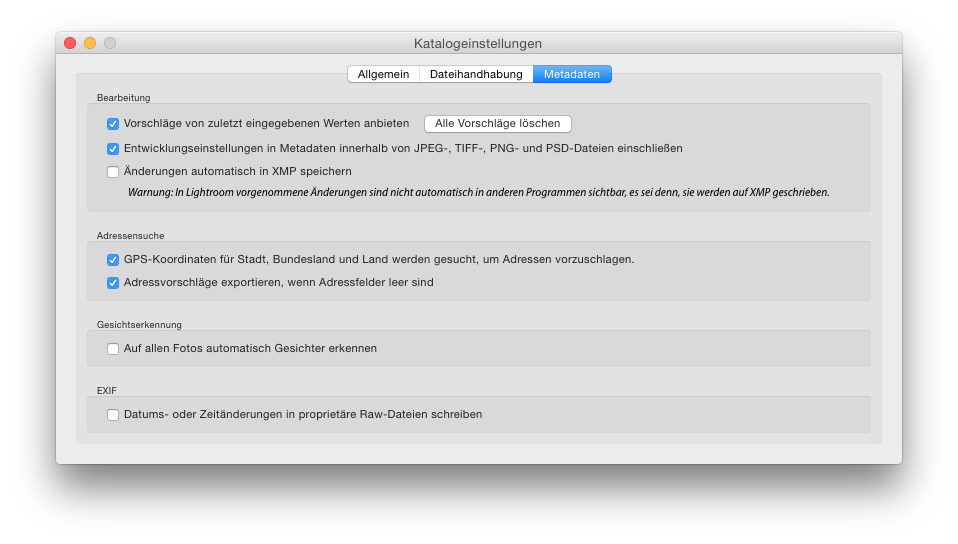Lightroom Grundlagen | Teil 3 – Importeinstellungen
Nachdem ich im ersten und zweiten Teil bereits darüber geschrieben habe, wo und wie ich meine Daten speicher, möchte ich Euch in diesem Artikel nun zeigen wie ich meine Bilder imoprtiere.
Um seinen Arbeitsalltag zu erleichtern sollte man auf gewisse Dinge beim Import von Bildern in Lightroom achten. Ich persönlich nutze ein Preset, welches ich mir in Lightroom erstellt habe als „Standard-Import Preset“ um alle meine Bilder auf einem einheitlichen Ausgangspunkt zu haben. Wichtig ist mir hierbei die „Neutralität“ der Bilder. Wenn man also merkt, dass man bei jedem erst einmal einige Regler in eine „Standardposition“ bringt kann es nützlich sein ein Preset dafür anzulegen und dieses eventuell sogar direkt beim Import anzuwenden.
Ich habe dafür ein recht minimalistisches Preset in Gebrauch welches im Grunde dafür sorgt, dass das RAW aus der Kamera so neutral wie möglich „vorbereitet“ ist. Alle Regler stehen auf Null, der Weißabgleich wird aus der Kamera übernommen, etc.
Allerdings habe ich zwei für mich entscheidende Änderungen am Lightroom Standard vorgenommen.
- Ich wende auf meine Bilder generell die Objektivkorrektur mit passendem Profil an und entferne die chromatischen Abberationen und, der in meinen Augen noch wichtigere Punkt.
- Ich nutze unter „Kamerakalibrierung“ nicht das Profil „Adobe Standard“ sondern das Profil „Camera Neutral“. Dies bietet in meinen Augen eine größere Homogenität und Neutralität. Wenn ich satte Farben möchte, dann drehe ich selber an den Reglern. Solltet Ihr für den ein oder anderen Fall verschiedene Voreinstellungen brauchen, so kann man natürlich mehrere Presets abspeichern und dann jeweils beim Import anwenden. z.B. einen für Portraitaufnahmen und einen für Landschaftsaufnahmen.
Wenn man nun auch noch mit Metadaten arbeitet, bietet es sich auch hier an einen Standardsatz zu erstellen und diesen beim Import anzuwenden. So hat man keine Last dies nachher nachzupflegen.
Hat man nun alle Einstellungen vorgenommen, kann man nun am Ende dieser ganzen Spalte mit gedrückter ALT-Taste den Punkt „Zurücksetzen“ in „Standard festlegen“ ändern und somit seine Einstellungen als neuen Standard festlegen. Danach erscheint der folgende Dialog:
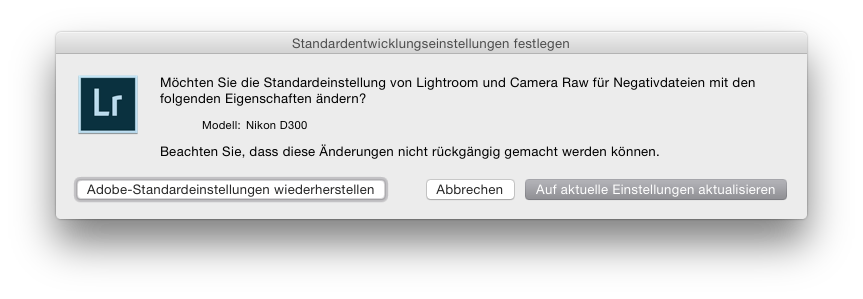
Will man nun diesen Standard verwenden kann man ab sofort bei schon importierten Bildern aud „Zurücksetzen“ klicken. Bei neu importierten Bildern werden diese Einstellungen ab sofort als Standard angewendet.