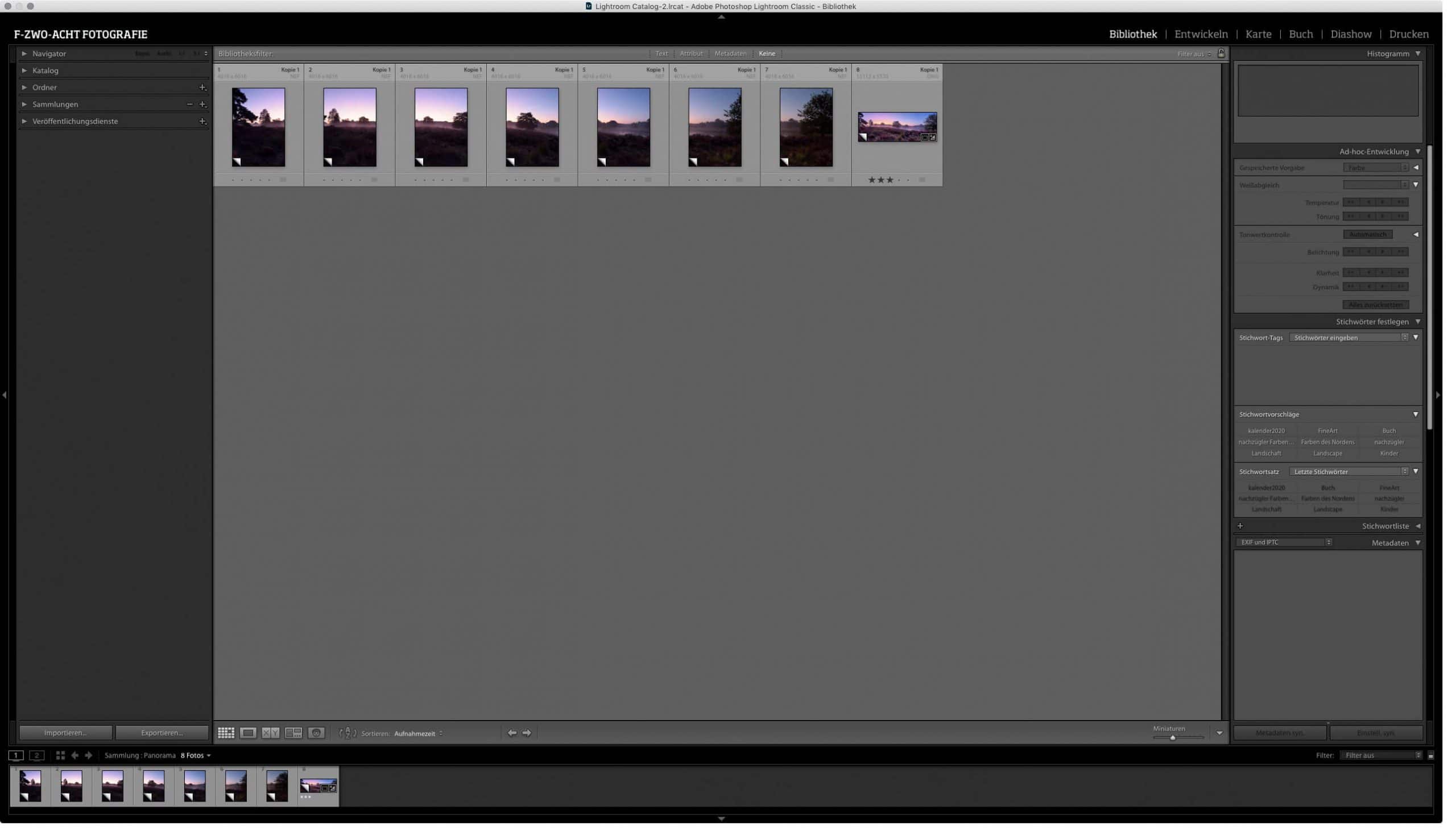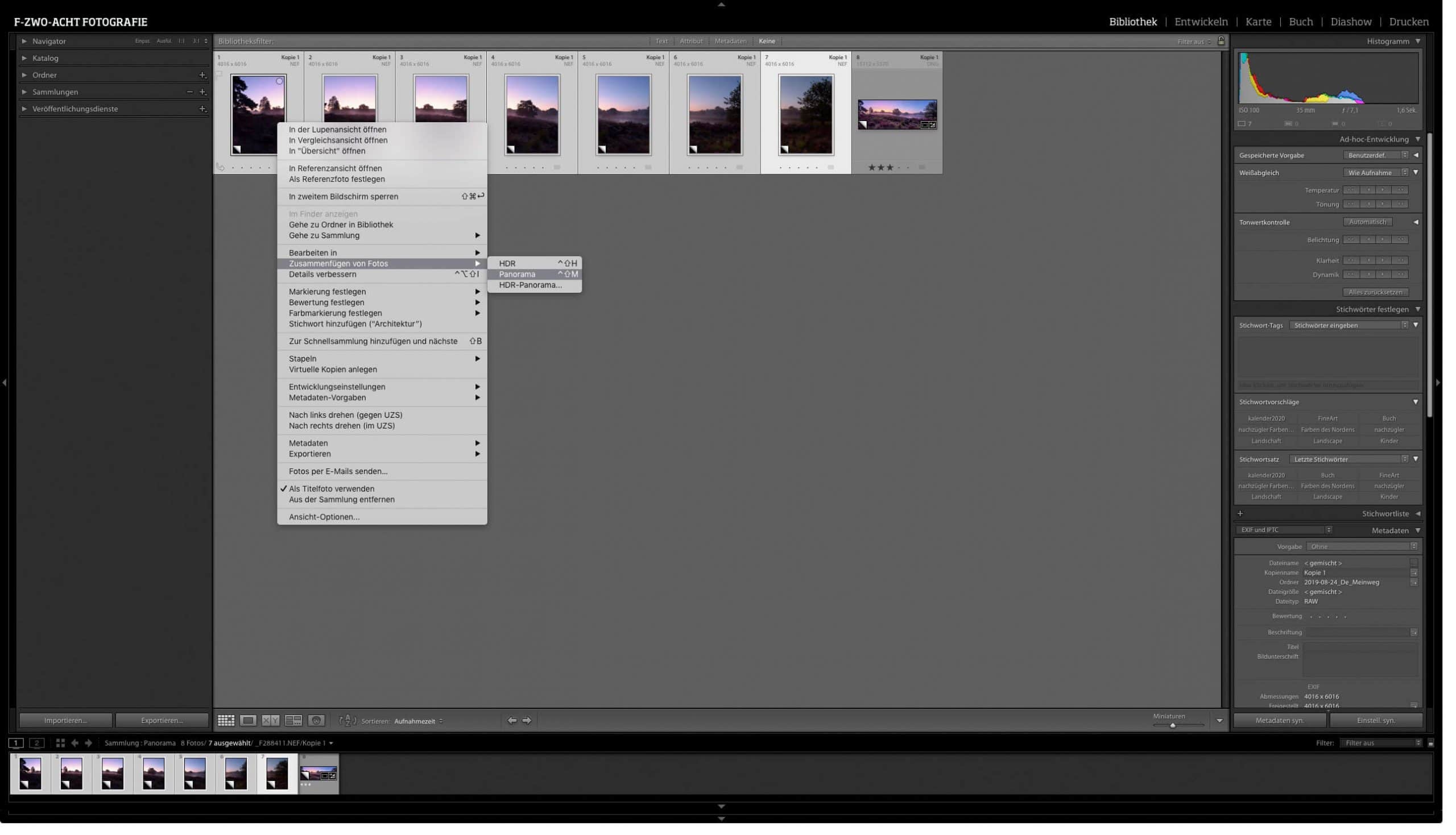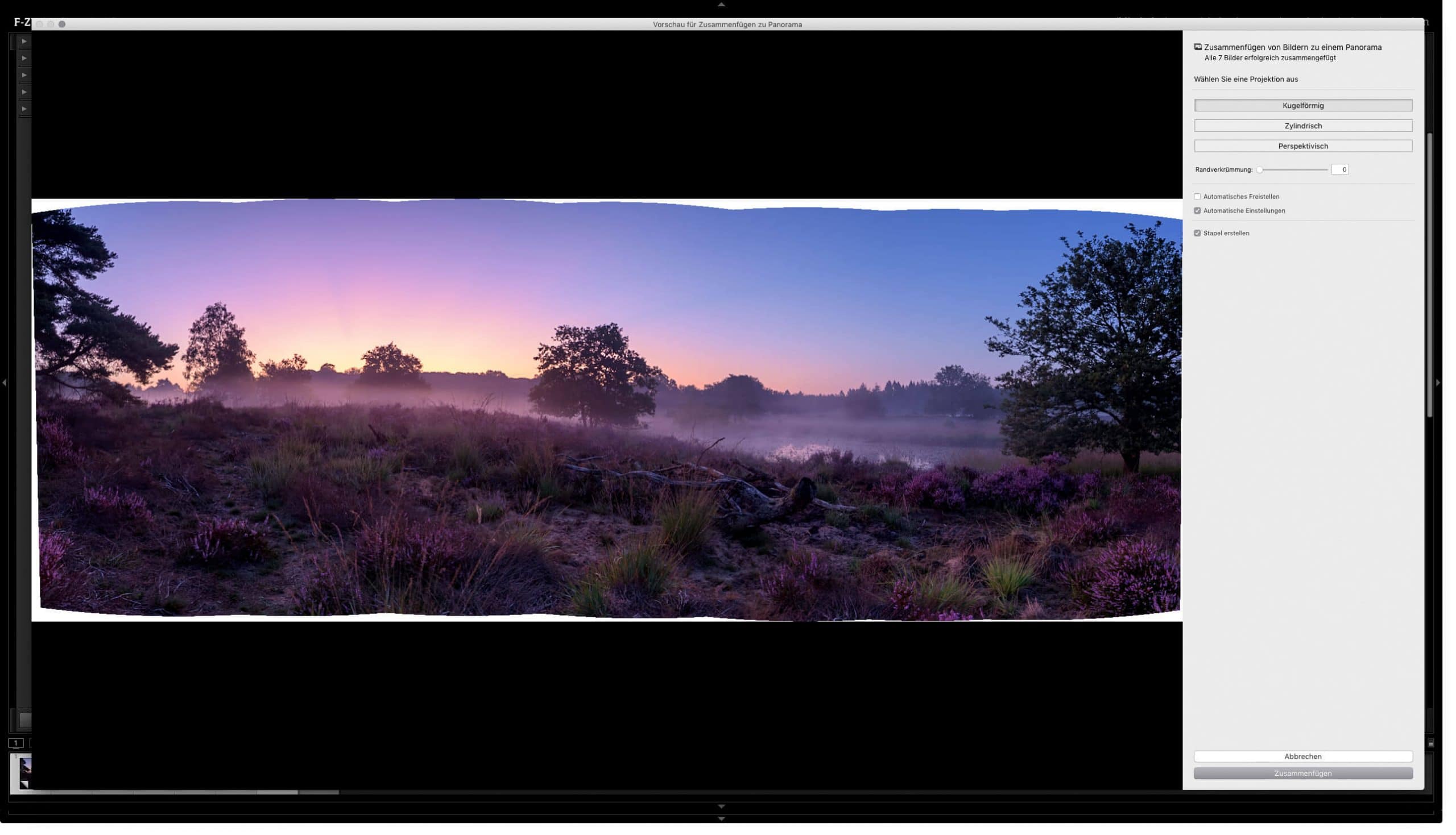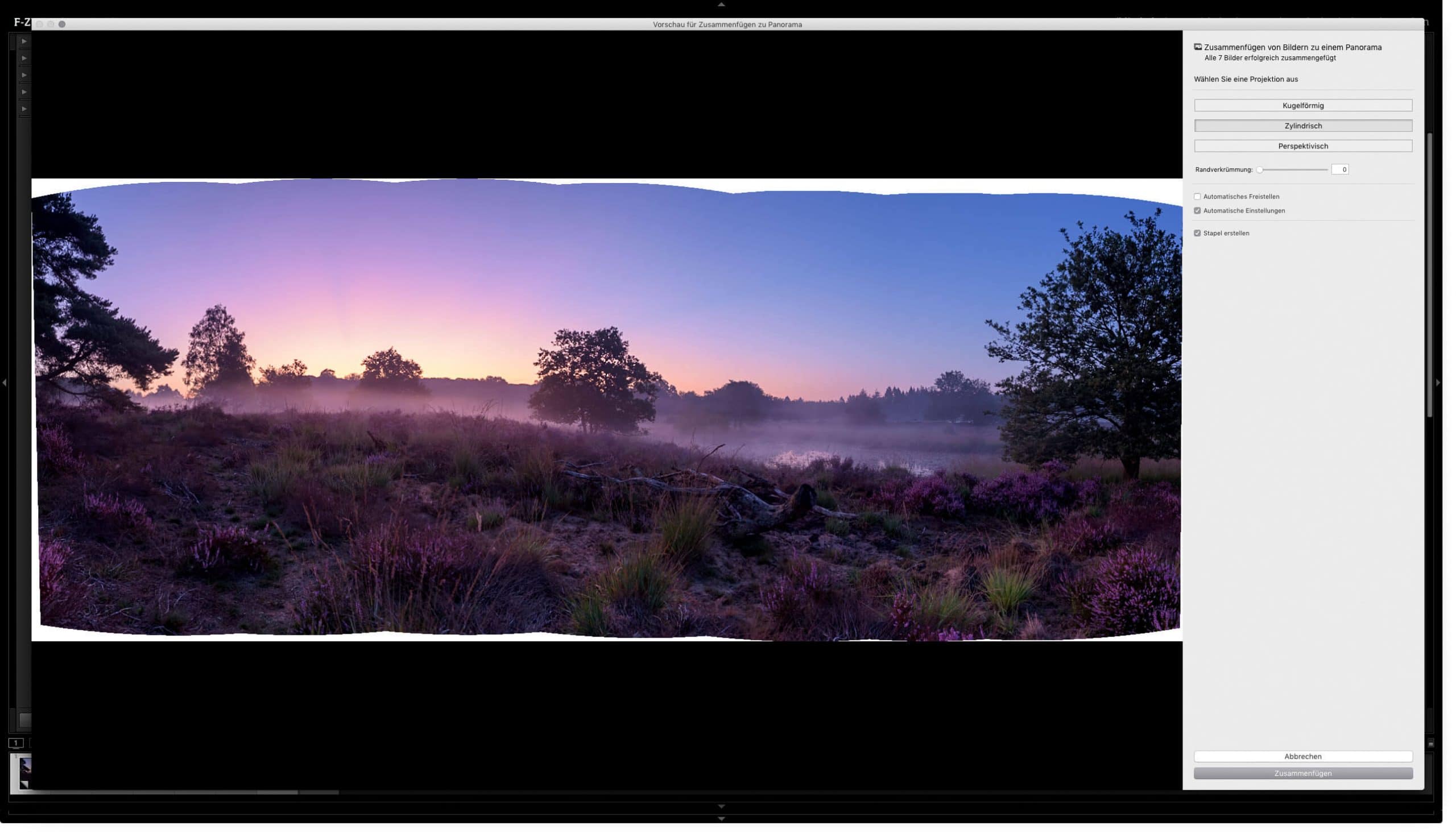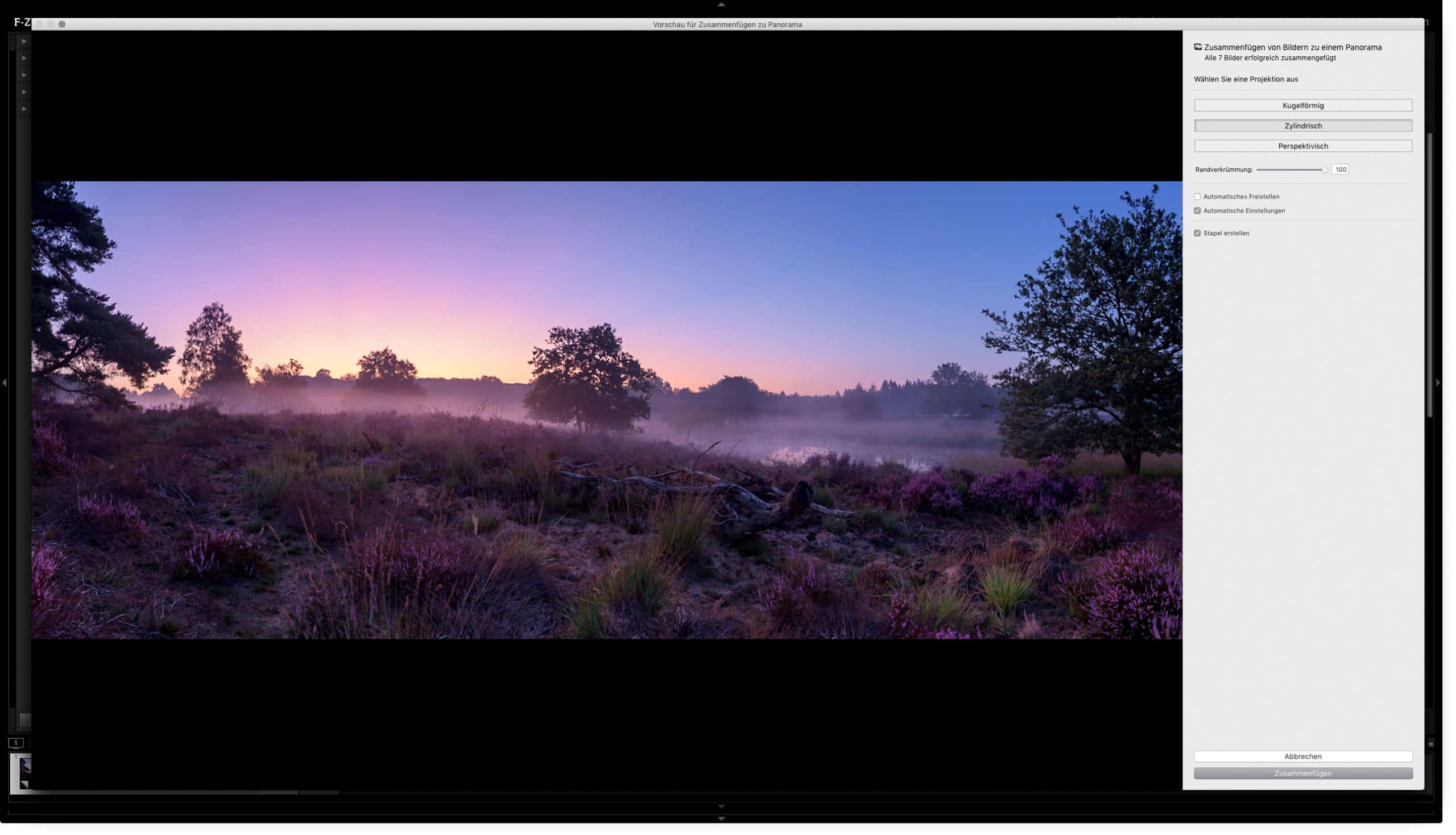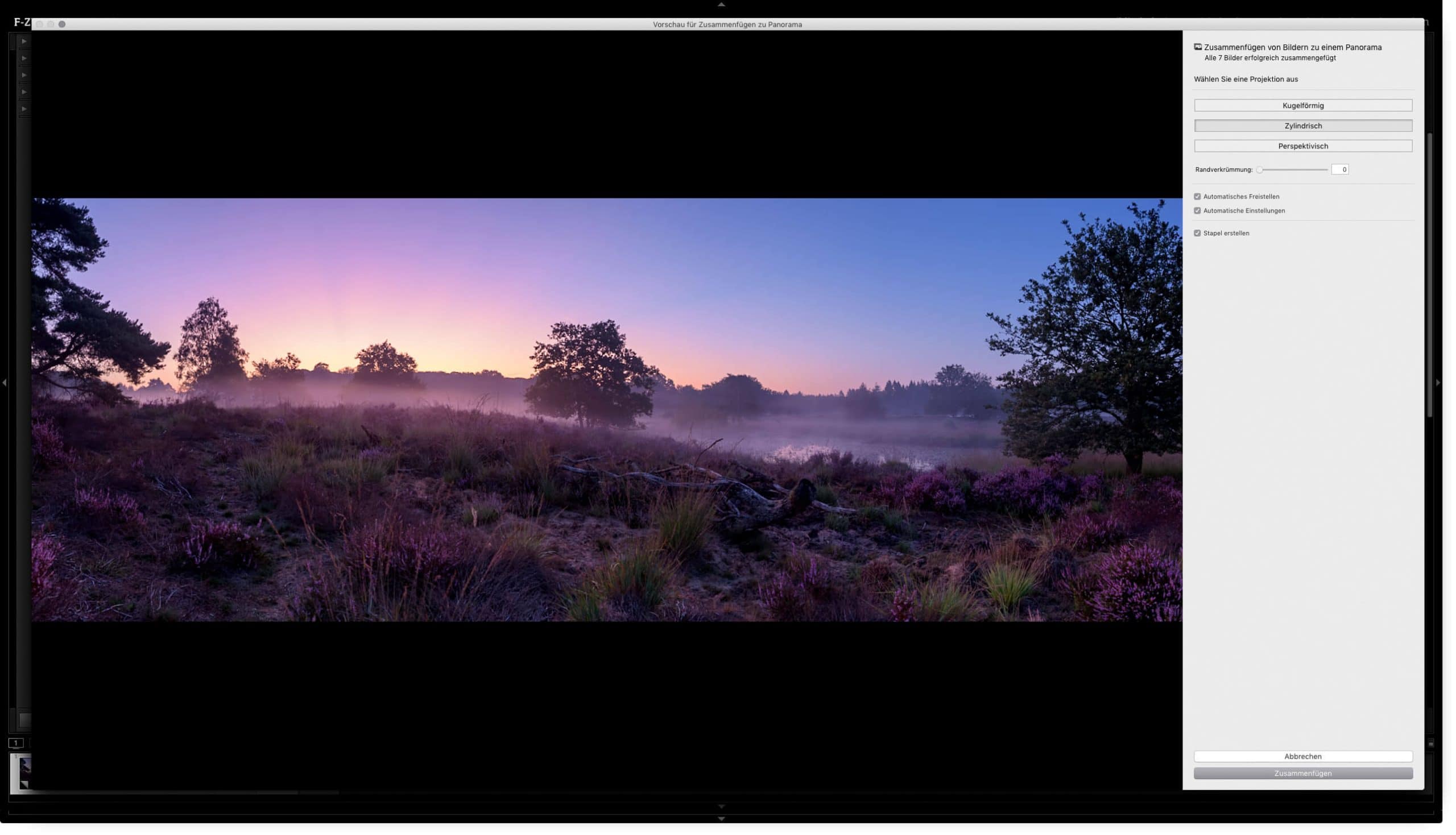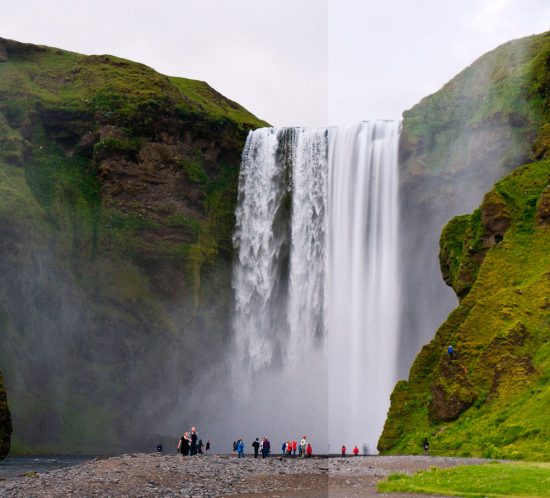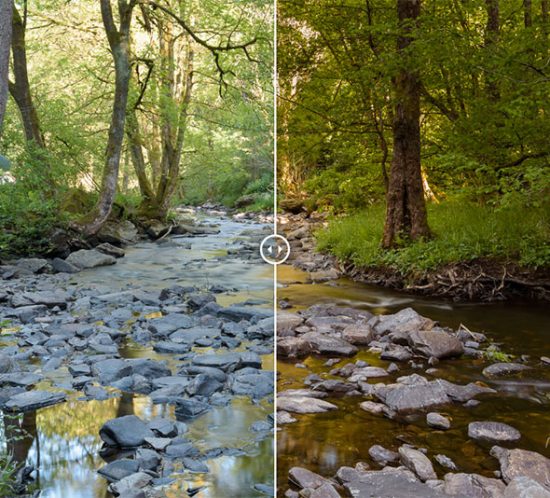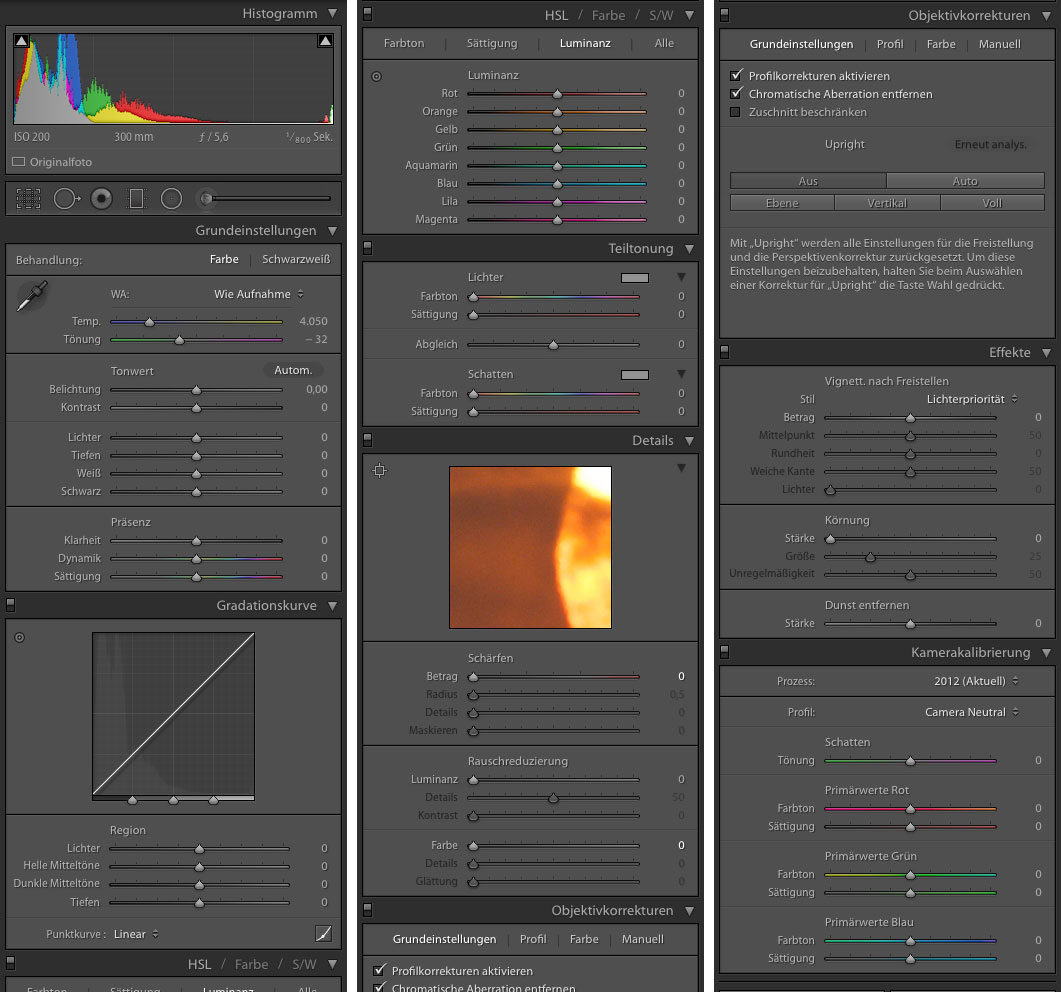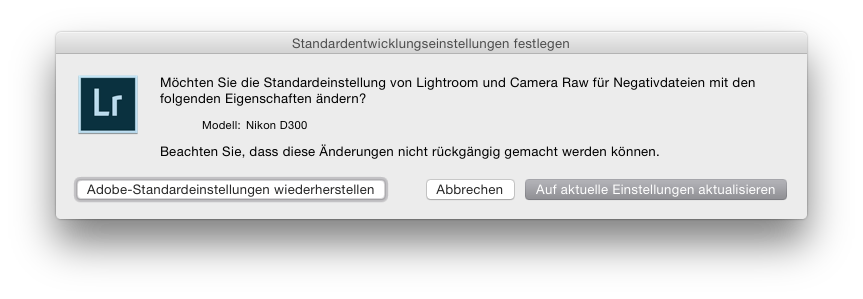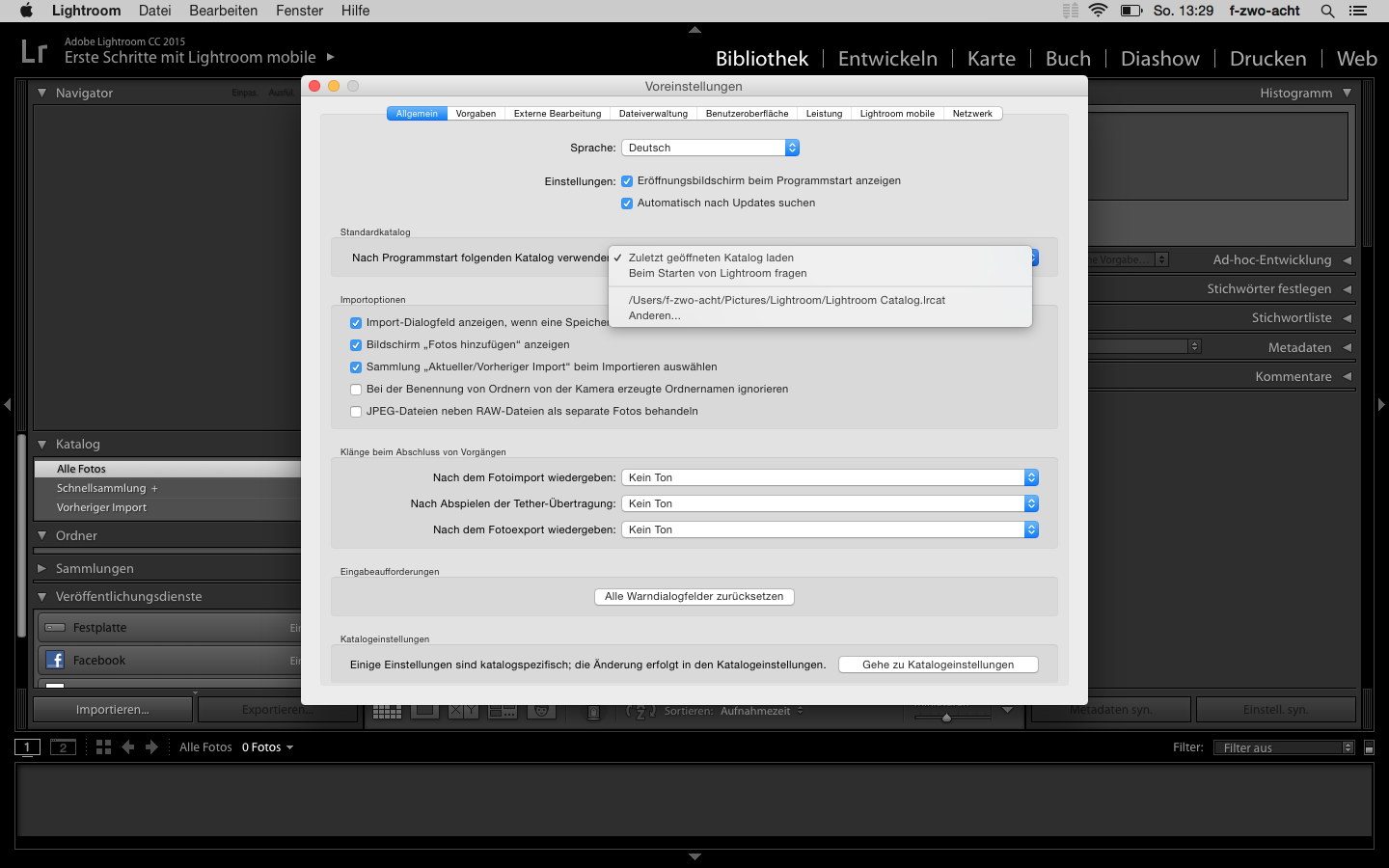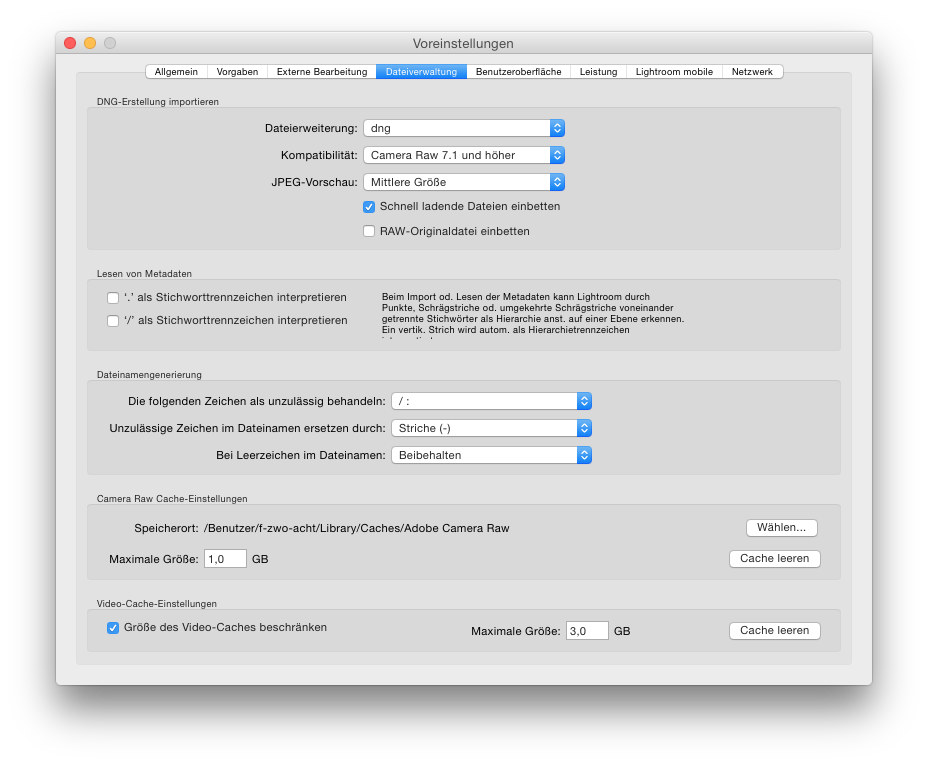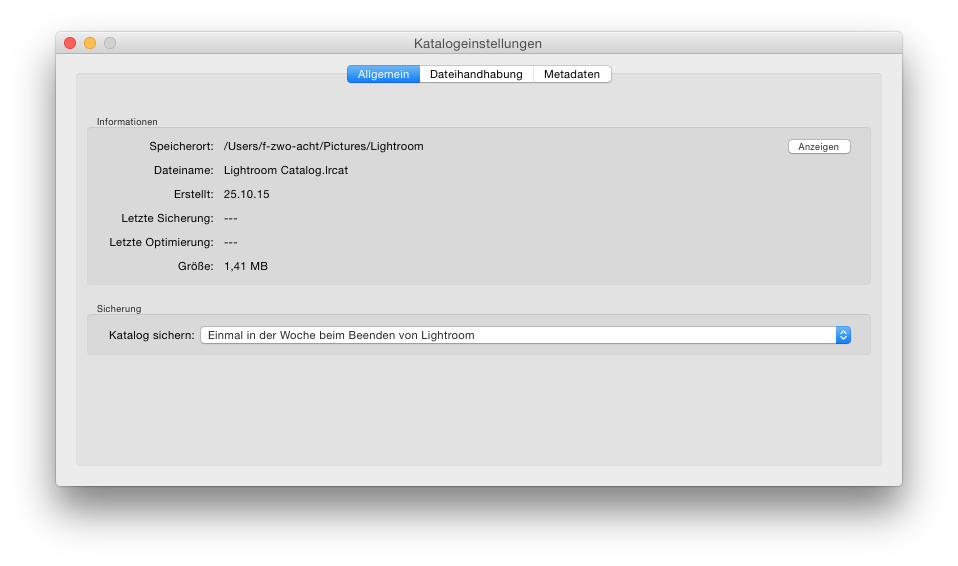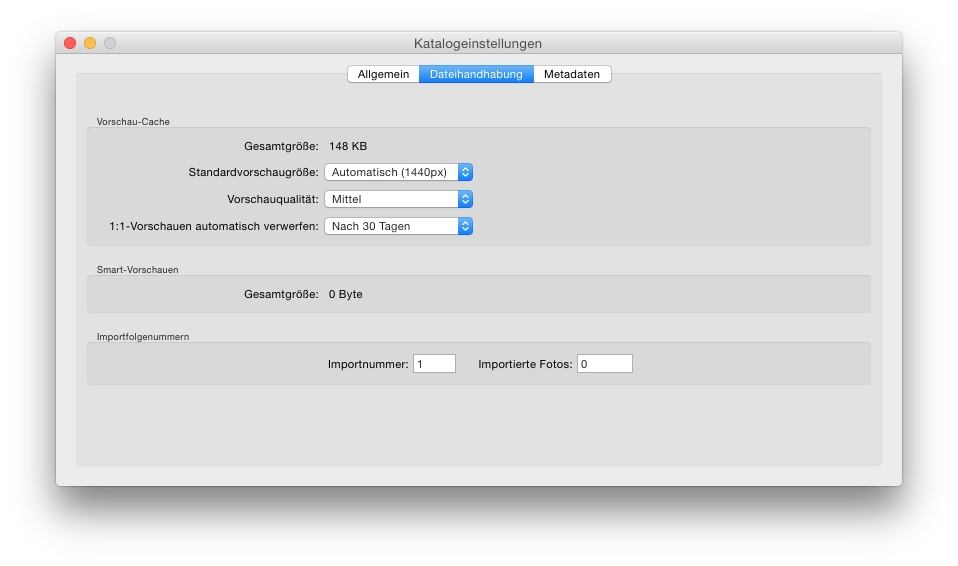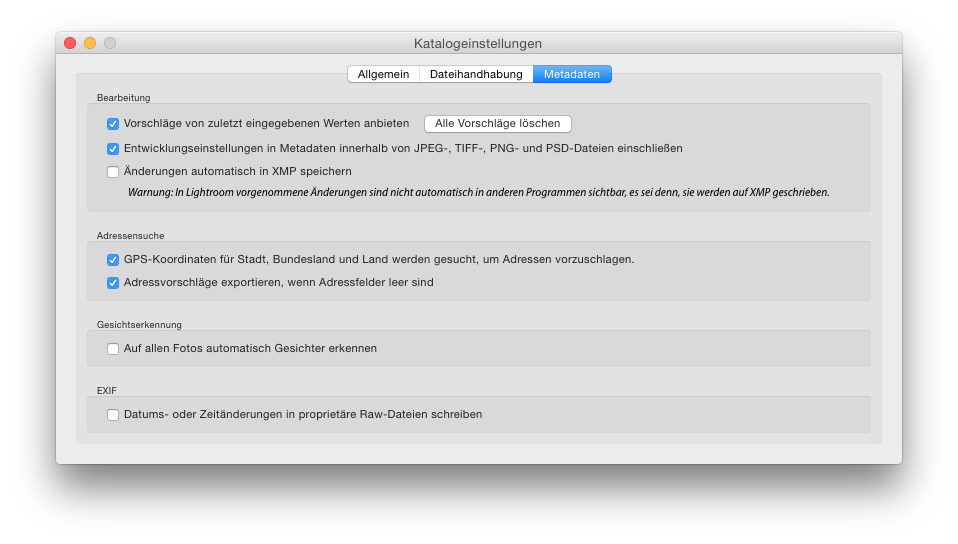Panorama-Fotografie in der Landschaft – Eine Anleitung

Du möchtest gerne einen Bildausschnitt aufnehmen, der mit deinen Objektiven einfach nicht möglich ist. Du möchtest ein Bild aufnehmen, mit einer viel höheren Auflösung, als Deine Kamera hergibt? Dann hilft Dir die Panorama-Fotografie. In dieser Anleitung zeige ich Dir wie es geht.
Eine Panorama-Aufnahme ist ein Bild, welches aus mehreren Einzelbildern besteht. Im Gegensatz zu einem HDR oder einer Belichtungsreihe (Bracketing) bleibt die Kamera aber nicht exakt an einer Position, sondern wird weiterbewegt um einen großen Bildauschhnitt abzudecken. Damit der Computer das Panorama aber sauber verarbeiten kann und Du das maximum an Qualität aus Deiner Aufnahme herausholen kannst, gibt es ein paar Dinge zu beachten. Ich zeige Dir der Reihe nach, wie Du vorgehen musst um ein sauberes Panorama aufzunehmen.
Ich gehe bewusst nicht auf Dinge wie den Nodalpunkt ein, da dieser in der Landschaftsfotografie nur in den seltensten Fällen benötigt wird. Bei Kugelpanoramen oder Panoramen auf engstem Raum, ist dieser natürlich zu beachten.
Der Step-by-Step Guide
1. Das Motiv aussuchen, eine Komposition finden.
Als Erstes suche Dir Deinen Bildausschnitt, Dein Panorama gut aus und auch den damit verbundenen Standort des Stativs. So vermeidest Du Dir unnötige „Arbeit“. Finde die Komposition Freihand, positioniere die Kamera richtig um dann an dieser Stelle die Kamera auf das Stativ zu setzen.
2. Das Stativ ausrichten
Bevor Du dann die Kamera wieder in die Hand nimmst, ist es wichtig das Stativ in absoluter Waage auszurichten. Es geht hier nicht um den Stativkopf, bzw, die Wechselplatte, oder die Kamera, sondern wirklich um das Stativ. Viele Stative besitzen eine Wasserwaage/Libelle um die Plattform, auf der der Stativkopf sitzt waagerecht auszurichten. Sollte Dein Stativ keine Libelle besitzen, kann man diese günstig erwerben und am Stativ anbringen (diese hier z.B.). Wenn Du öfter Panoramen fotografieren möchtest, kommst Du daran auf keinen Fall vorbei.
Eine Alternative sind Nivellierköpfe. Diese kommen zwischen Stativ und Kugelkopf und erlauben Dir, den Kopf darüber waagerecht auszurichten. Ich persönlich nutze solch einen Nivellierkopf und möchte ihn nicht mehr missen. Auch wenn es bedeutet, Mehrgewicht am Stativ zu haben (Hier findest Du meinen Nivellierkopf: SIRUI LE-60).
 Das Stativ muss für die Panorama-Fotografie in Waage ausgerichtet werden.
Das Stativ muss für die Panorama-Fotografie in Waage ausgerichtet werden.3. Die Kamera ausrichten
Die Kamera muss genau so in Waage gebracht werden, wie das Stativ. Allerdings nur in der horizontalen. Eine Neigung nach oben oder unten stellt kein Problem dar. Im Normalfall fotografiert man Panoramen im Hochformat, da man dann mehr Bildinformationen aufnimmt (Himmel und Vordergrund). Wenn man die Kamera im Querformat lässt, entsteht nachher ein extrem schmaler Bildstreifen, der erstens unnatürlich aussieht, aber auch weniger Bildbeschneidung zulässt. Hat man die Kamera in die Hochformatposition gebracht, widmet man sich als erstes der Neigung, bestimmt also die obere und untere Bildkante. Hat man dies gemacht, muss die Kamera in der horizontalen in Waage gebracht werden. Dafür nutzt man entweder die integrierte Wasserwaage (künstlicher Horizont) oder eine Aufsteckwasserwaage. Wenn Du das erledigt hast, geht es an die Kameraeinstellungen.
 Auch die Kamera muss in der horizontalen in Waage sein.
Auch die Kamera muss in der horizontalen in Waage sein.4. ISO, Blende, Belichtungszeit, Kameramodus
Panoramen fotografiert man am besten im manuellen Modus (M). Keine Angst, das klingt umfangreicher als es wirklich ist. Wichtig ist eine gleichmäßige Belichtung der Aufnahmereihe, damit später beim Zusammenfügen des Panoramas keine Helligkeitsunterschiede im Bild auftauchen. Würde man die Kamera in einem der Automatikmodi lassen, würde sie immer versuchen eine gleichmäßige Belichtung zu erreichen, was dann wiederrum zu unerwünschten Helligkeitsunterschieden führt.
Da wir vom Stativ fotografieren, müssen wir uns um die Belichtungszeit nicht wirklich Sorgen machen, daher wähle am Besten ISO 100 für die Aufnahme. So erhältst Du ein rauscharmes Bild und bestmögliche Detailtreue. Ausnahmen bieten hier z.B. natürlich Nachtaufnahmen. Jetzt wo die Kamera auf ISO 100 eingestellt ist, widmen wir uns der Blende.
Als solider Wert für Panorama-Landschaftsaufnahmen hat sich Blende ƒ/11 bewährt. Dieser Wert liegt im mittleren Bereich der meisten Objektive und sorgt damit für die bestmögliche Abbildungsleistung der verwendeten Optik. Außerdem sorgt diese Blendeneinstellung für einen ausreichenden Schärfentiefebereich. Jetzt wo wir in unserem Belichtungsdreieck zwei Werte festgelegt haben, fehlt noch der Dritte. Die Belichtungszeit. Diese ergibt sich aufgrund der äußeren Bedingungen, das Licht, was auf das Motiv fällt. Hierzu nutzen wir entweder die in der Kamera integrierte Belichtungsmessung oder das Histogramm. Um eine korrekte Belichtung zu ermitteln ist es wichtig, das Motiv als Ganzes zu betrachten. Es kann gut sein, dass eine Seite im Panorama heller ist als die andere. Daher muss man eine für das gesamte Bild gültige Belichtungseinstellung wählen. Beobachte hierzu die Belichtungsmessung oder das Histogramm wie es sich beim Schwenken durch das Motiv verändert. Je nach Motiv kann es nötig sein, einen Verlaufsfilter zu verwenden um z.B. Helligkeitsunterschiede zwischen Himmel und Vordergrund auszugleichen.
 Das beste Ergebnis erhältst Du im manuellen Modus (M)
Das beste Ergebnis erhältst Du im manuellen Modus (M)5. Fokuspunkt
Jetzt wo die Kamera ausgerichtet und die Belichtung korrekt eingestellt ist musst du den Fokuspunkt noch korrekt setzen. Wenn Du eine weitläufige Landschaft aufnimmst, ist es sinnvoll, den Fokuspunkt ungefähr ein Drittel ins Motiv zu wählen. Die Blende 11 erlaubt Dir einen solch großen Tiefenschärfebereich, dass so höchstwahrscheinlich von vorne bis hinten alles im Motiv scharf abgebildet wird. Anders kann es z.B. aussehen, wenn Du ein Vordergrundobjekt nah am Objektiv hast. Dann kann es nötig sein, zwei Aufnahmereihen zu machen und diese auf unterschiedliche Entfernungen zu fokussieren und diese am Computer zu einem Panorama zu „verschmelzen“ (Fokus-Stacking). Es ist nicht immer das Beste, die Kamera auf unendlich zu fokussieren, da Du sonst nicht den maximalen Tiefenschärfebereich ausnutzt, der Dir zur Verfügung steht. Hast Du den Fokus gesetzt, gilt es diesen zu „fixieren“. Dazu stellst Du am einfachsten den Autofokus an der Kamera oder dem Objektiv ab.
 Je nach Kamera, kannst Du den Autofokus am Objektiv oder aber an der Kamera abschalten.
Je nach Kamera, kannst Du den Autofokus am Objektiv oder aber an der Kamera abschalten.6. Die Aufnahme
Wenn endlich alles eingestellt ist, kannst Du mit den eigentlichen Aufnahmen beginnen. Achte darauf, dass Du nicht nur Deinen Bildauschnitt aufnimmst, sondern rechts und links noch etwas mehr „mitnimmst“, damit Du das Panorama später richtig beschneiden kannst. Wegschneiden ist einfacher als „dranstricken“. Am besten nutzt Du einen Fernauslöser, damit nichts verwackelt. Solltest Du keinen Fernauslöser besitzen, stell Deine Kamera auf einen 2 oder 5 Sekunden Timer, um Verwacklungen nach dem Drücken des Auslösers auszuschließen. Starte also z.B. an der linken Seite. Nachdem Du das erste Foto gemacht hast, drehst Du den Kugelkopf so weit, dass sich der Bildauschnitt des nächsten Bildes mit dem vorigen um ca. 1/3 überlappt. Dies machst Du, bis du am Ende angekommen bist. Wenn Du am Tag viele Fotos machst, kann es hilfreich sein, ein Foto zu machen, was aus der Reihe fällst, welches Dir signalisiert, dass hier ein Panorama endet. Halt dazu einfach Deine Hand ins Bild oder mache ein Foto mit geschlossenem Objektivdeckel. Dies hilft Dir in der Übersicht Deine Panoramen zu finden.
Gedreht werden darf nur in der Horizontalen.
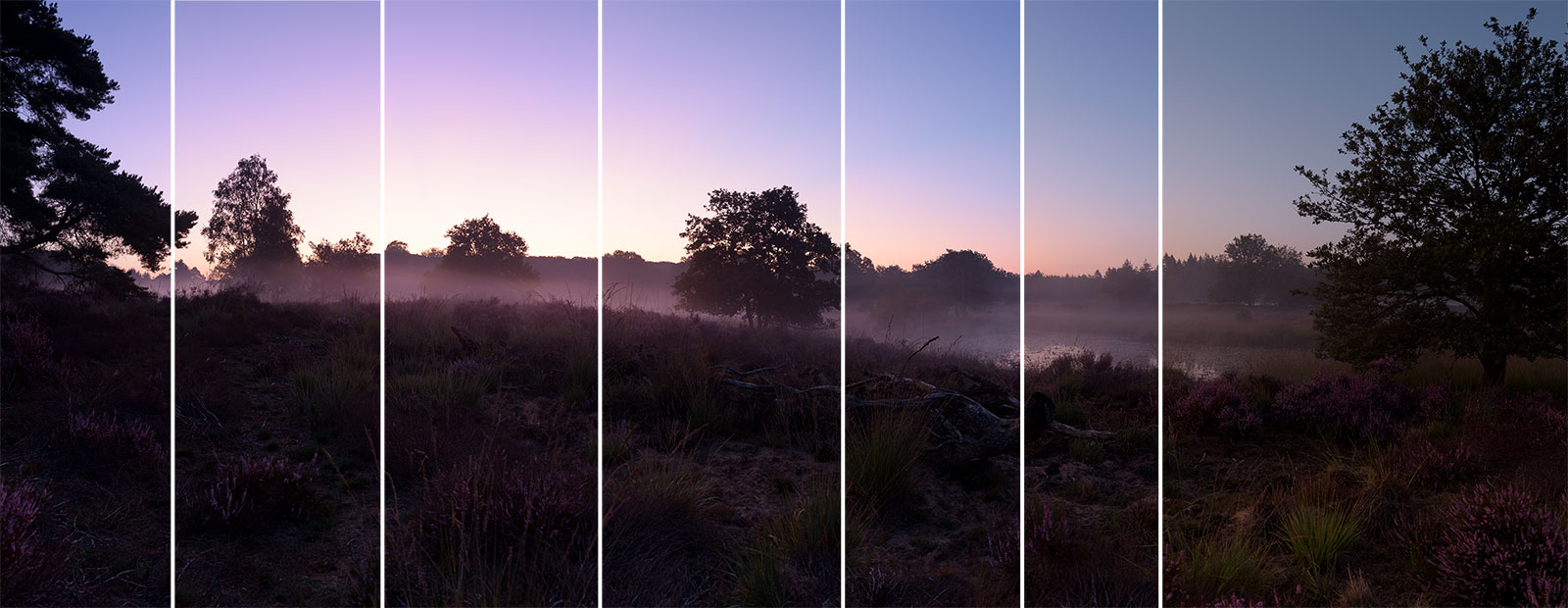
Hier sieht man die Überlappung der Einzelbilder bei der Aufnahme.
7. Das Stitchen, also das Zusammensetzen des Panoramas.
Ich nutze hierzu Lightroom und möchte Dir auch diesen Workflow in Kurzform erklären. Dieser ist nahezu identisch mit dem aus Photoshop. Es gibt noch andere Panoramaprogramme wie z.B. PTGUI oder AutoPano. Oder unter Windows den Microsoft ICE (Image Composite Editor). Wenn Du Deine Bilder in Lightroom geladen hast, wählst Du diese aus und drückt CTRL+H oder einen Rechtsklick -> Zusammenfügen -> Panorama. Lightroom rechnet dann automatisch die Bilder zu einem Bild zusammen. Wenn Du auf dem Stativ sauber gearbeitet hast, wird Lightroom dir eine „saubere“ Vorschau, ohne viel Versatz oder Beschnitt zeigen. Hier kannst Du noch einige Einstellungen vornehmen (Projektion, Randverkrümmung oder Automatischer Beschnitt). Wähle die passenden Einstellungen aus und lass Lightroom das Panorama rechnen. Danach erhältst Du eine DNG Datei und kannst diese auf herkömmliche Weise in Lightroom bearbeiten.
Möchtest Du auch bessere Fotos machen? Möchtest Du auch Wissen, wie man Bilder archiviert und bearbeitet?
Mache bei mir einen Fotokurs oder kontaktiere mich für ein individuelles Training!
- 21. März 2017
10 Tipps für bessere Urlaubsfotos
10 Einfache Tipps um bessere Fotos zu machen die jeder umsetzen kann!...
- 21. Februar 2016
Blende, Belichtungzeit und ISO – was sind diese Werte und was kannst Du damit machen.
Jeder kann Knipsen. Ich zeige Dir zu fotografieren! Wie stellst Du Deine Kamera ein? In diesem Artikel zeige ich Dir wie!...
- 5. Oktober 2017
Der Polfilter in der Landschaftsfotografie
Der Polfilter in der Landschaftsfotografie. Gut zu haben oder unentbehrlich. Welchen Effekt hat ein Polarisationsfilter auf Deine Aufnahmen....
Bist Du anderer Meinung? Hast Du andere Erfahrungen? Dann schreib in die Kommentare.