Lightroom Grundlagen | Teil 1 – Richtige Katalogeinstellungen
Wer Lightroom von Anfang richtig einstellt hat auch Freude am Arbeiten und kann die beste Geschwindigkeit aus seinem System herausholen. Moment, die Geschwindigkeit wird doch durch den Prozessor und den Arbeitsspeicher bestimmt. Das ist korrekt, dennoch kann man mit der richtigen Wahl des Speicherortes von Katalo, Thumbnails und Originaldaten einen sehr guten und skalierbaren Workflow einrichten. Im folgenden Artikel erfährst Du wie!
Wenn Du wie ich einen Computer mit eingebauter SSD verwendest ist der Speicherplatz meist begrenzt. Wenn man also eine große Bildersammlung hat die aufgrund der großen RAW-Daten gerne mal die Terabyte Marke sprengt ist es nicht mehr möglich alles auf der verbauten Festplatte zu speicher. Wie in meinem Artikel über die Speichermedien bereits erwähnt nutze ich also zum Speichern meiner Datenbestände ein RAID aus zwei Festplatten die über FireWire800 mit meinem Mac verbunden ist.
Wie sieht nun also ein solches Szenario aus? Bei mir folgendermaßen:
Ich habe meinen Lightroom Katalog un die Vorschauen auf meiner internen SSD abgespeichert. Damit garantiere ich ein schnelles Öffnen von Lightroom und eine schnelle Darstellung der verwendeten Thumbnails. Meine ersten Schritte in Lightroom, wie öffnen, Bilder suchen bewerten, taggen oder Filtern nutzen also ausschließlich den Speed der SSD. Erst wenn es ans Eingemachte geht, ich also ein Bild zum Bearbeiten öffne, wird auf den langsameren Festplattenspeicher zugegriffen. Dort wird aber dann gezielt ein Bild geladen und dies geschieht in einer absolut akzeptablen Geschwindigkeit.
Diesen Workflow kann man aber noch weiter optimieren.
Wenn Ihr vom Fotografieren zurück kommt und die neuen Bilder sichern wollt, tut dies ruhig komplett auf der SSD. Nutzt dafür einen temporären Ordner, in den Ihr Eure Bilder von der Speicherkarte kopiert und importiert die Bilder von diesem Ort in Lightroom. Macht die ersten Sichtungen, löscht, bewertet oder wendet erste Entwicklungseinstellungen an. Wenn Ihr meint den Ordner so weit zu haben, dass er ins – nennen wir es „Archiv wandern kann. Verschiebt Ihr ihn auf das externe Laufwerk. Da die Vorschauen und Einstellungen ja erhalten bleiben, könnt Ihr immer noch schnell durch die Bilder klicken, müsst jedoch beim Bearbeiten des Originals wieder leicht langsamere Zugriffszeiten in Kauf nehmen.
Wichtig: Stellt ein, dass die Metadaten immer in einer Datei gespeichert werden. So habt Ihr neben Eurer RAW-Datei immer eine zusätzliche XMP-Datei. Diese beinhaltet alle Entwicklungseinstellungen. So könnt Ihr Eure Bilder auch weitergeben mitsamt Eurer Entwicklung. Oder aber auch archivieren. Diese Metadaten können auch wieder in Lightroom eingelesen werden, sodass Ihr Eure gemachten Einstellungen gesichert habt auch wenn der Lightroom Katalog einmal flöten geht.
So handhabe ich es auf jeden Fall. Wichtig ist jedoch, die richtigen Einstellungen bereits von Anfang an vorzunehmen.
Anhand der Screenshots zeige ich Euch meine Einstellungen:
TIPP: Wenn Ihr Eure Bilder in einen Ordner packt, könnt ihr diesesn später einfacher zu einem anderen Speicherort umziehen. Wenn man Lightroom den Speicherort des Ordners neu zuweist, werden alle unterverzeichnisse auch neu eingelesen. Hat man die Ordner jedoch auf oberster Ebene auf der Festplatte,
muss jeder einzelne Ordner neu verknüpft werden.
In den Lightroom Voreinstellungen könnt Ihr auswählen, welcher Katalog geöffnet werden soll. Man kann also auch mit mehreren Katalogen arbeiten. Da ich nur mit einem Katalog arbeite, möchte ich, dass der zuletzt verwendete geöffnet wird.
Eine weitere wichtige Einstellung um den Workflow zu beschleunigen ist die „Camera Raw Cache-Einstellung“. Der Cache sollte sich bestenfalls auf der schnellen SSD Platte befinden um einen schnellen Zugriff zu gewährleisten. Ebenso sollte er groß genug sein, mit Euren „aktiven“ Entwicklungen umzugehen.
Im dritten Reiter, den Metadaten, gibt es ein Häkchen, das je nach Workflow interessant ist. „Metadaten automatisch in XMP speichern“. Dies kann von Vorteil sein, wenn man seine Entwicklungseinstellungen samt RAW-Daten weitergibt. Die XMP-Datei beinhaltet alle Informationen die zur Entwicklung des Bildes von Nöten sind.
Im zweiten Teil zeige ich Euch anhand des Imporst der Bilder in Lightroom meine Ordnerstruktur, sowie das Anwenden von sinnvollen Standard-Einstellungen.


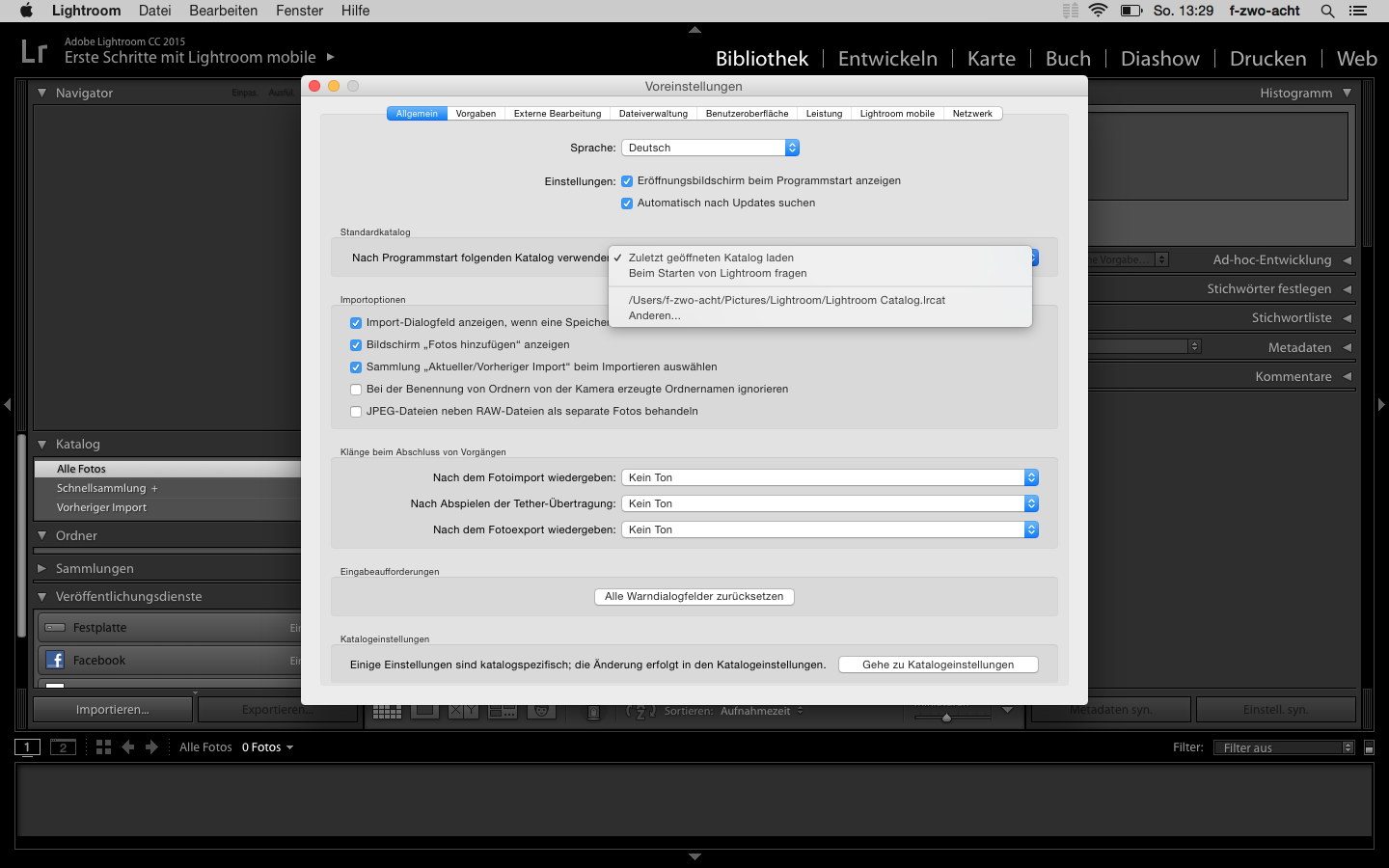
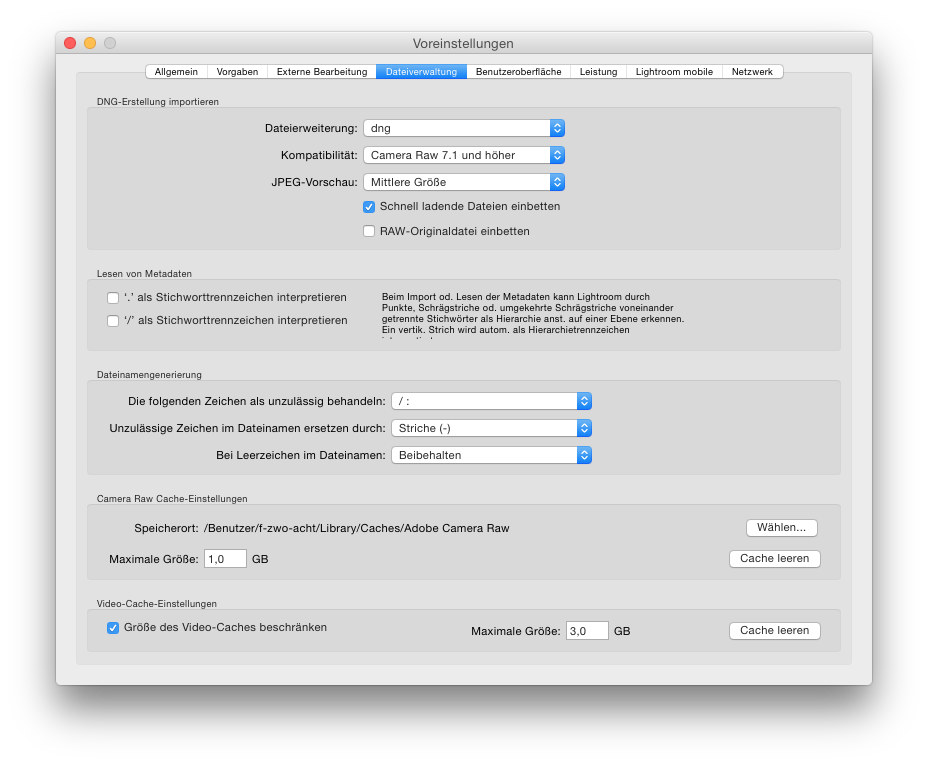
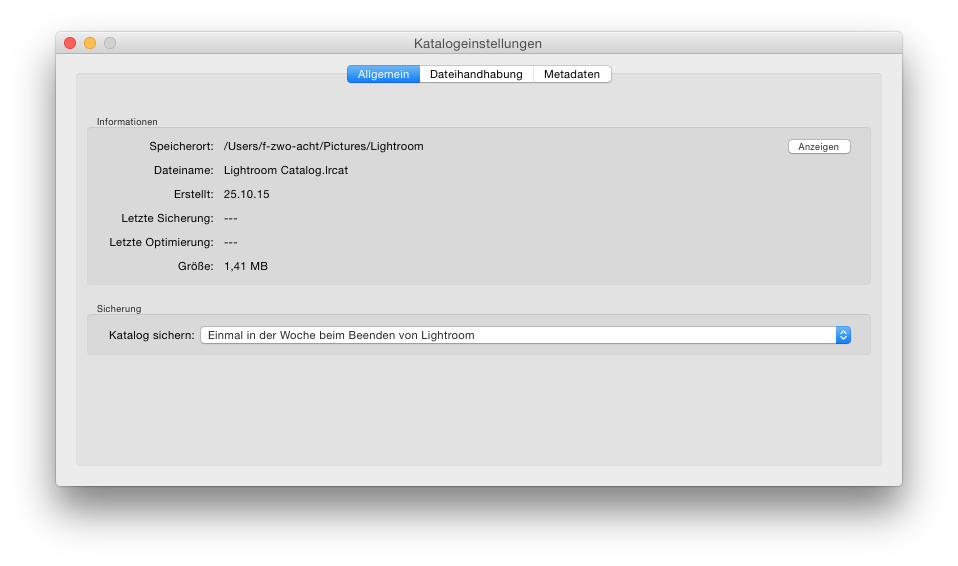
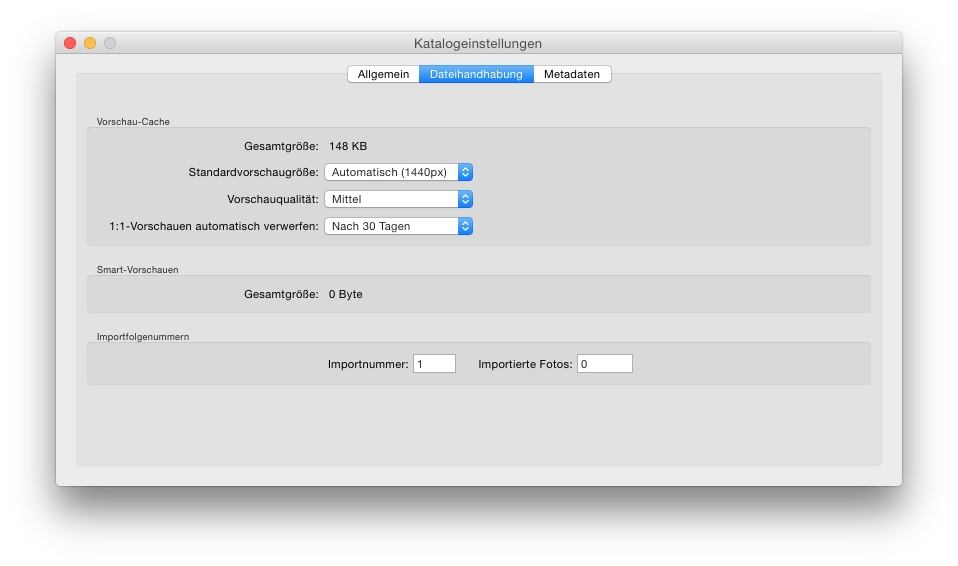
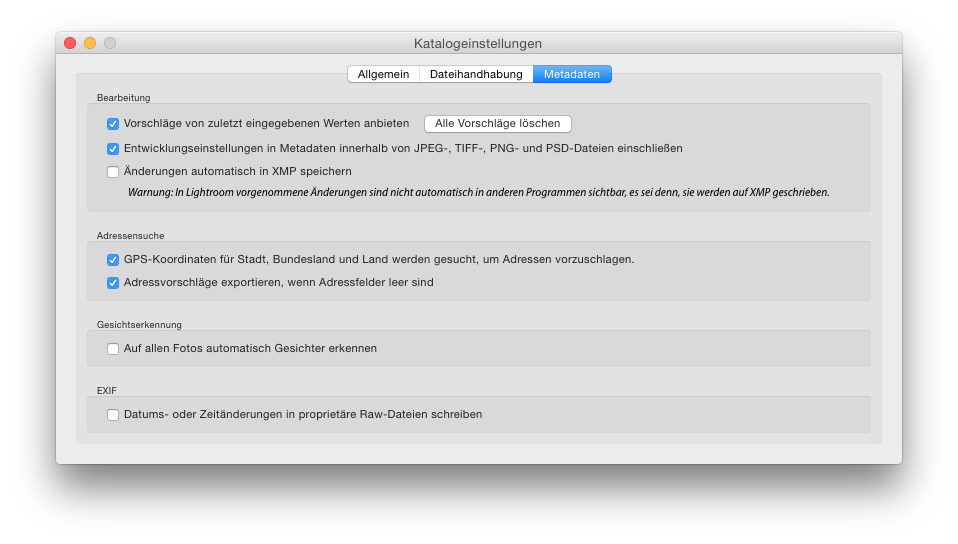
No Comments