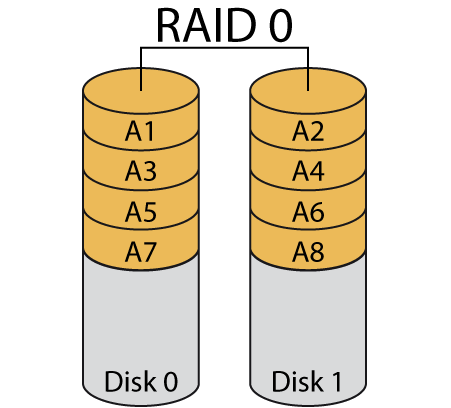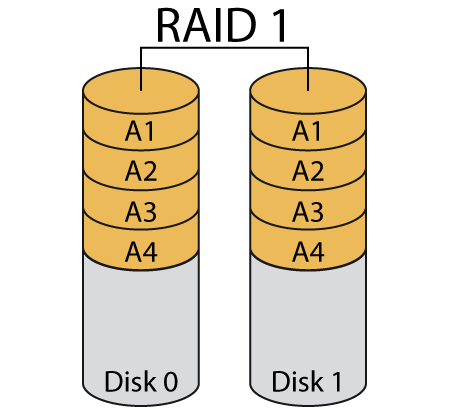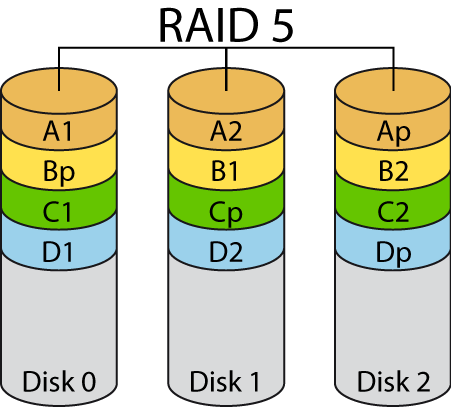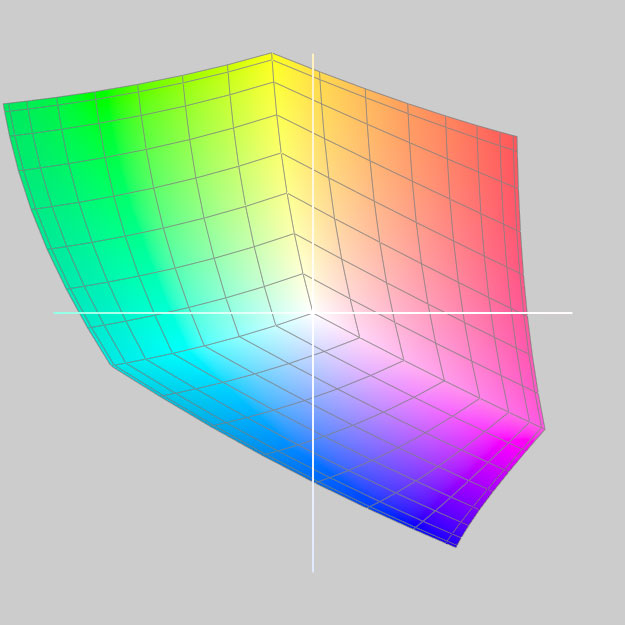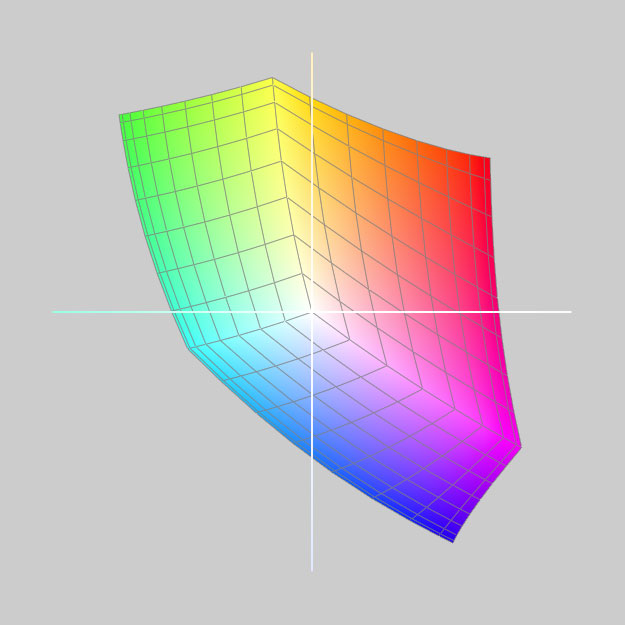Farbräume – ein Wort, welches man immer wieder hört, aber nichts damit anzufangen weiß. trotzdem ist es wichtig sich in gewissem Maße damit auseinanderzusetzen um keine bösen Überraschungen zu erleben. Ich will hier nicht auf techniche Details und Werte eingehen, sondern versuchen dieses Mysterium einfach zu erklären.
Für die digitale Fotografie sind in erster Linie RGB-Farbräume wichtig. Wieso Farbräume? RGB ist doch der Farbraum. Eben nicht. Es gibt mehrere RGB-Farbräume. Dcoh wie unterscheiden die sich und warum ist es für die Fotografie wichtig?
Wenn man sowieso, wie ich auch, im RAW-Format fotografiert, sind diese Einstellungen irrelevant, da RAW nur die aufgenommen Informationen in einer Datei speichert und nicht interpretiert/verarbeitet. Interessant wird diese Einstellung erst bei der direkten Aufnahme von JPG oder TIF-Dateien, die noch in der Kamera verarbeitet werden!
Gehen wir mal von den zwei häufigsten RGB-Farbräumen aus: sRGB und AdobeRGB. Bei vielen Kameramodellen lässt sich einer der beiden Farbräume einstellen. Aber warum sollte man das tun. Beide Farbräume unterstützen ein unterschiedliches Farbspektrum. Aber was heißt das im Alltag und welcher ist nun besser?
Ich persönlich nehme als erste Einstellung bei einer Kamera den Wechsel zum AdobeRGB Farbraum vor. Einfach weil dieser Farbraum ein größeres Farbspektrum abdeckt. Ich möchte bei der Aufnahme so viele Informationen wie möglich auf den Chip bannen, sei es bei der Auflösung, beim Dynamikumfang oder eben auch bei den Farben.
Um später bei der Bearbeitung mit allen Bildinformationen arbeiten zu können, müssen diese vorhanden sein. Ausgefressene Lichter oder zugesuppte Schatten lassen sich ebenso wenig retten wie nicht vorhandene Farbinformationen. Aber man sollte sich auch bewusst sein, dass jede Konvertierung im Grunde verlustbehaftet ist, da die Farbräume unterschiedliche „Stärken und Schwächen“ haben.
Richtig interessant wird es eigentlich erst, wenn man seine Bilder drucken möchte. Dort wird plötzlich aus einem leuchtenden RGB ein flaues CMYK Bild. Im Gegensatz zu Bildschirmen und deren RGB Farbraum, wo sich Licht aufaddiert und zu leuchtenden Farben wird, werden beim Druck von Bildern die Farben Cyan, Magenta, Gelb und Schwarz verwendet. Addiert man hier alle Farben, entsteht eine dunkle, unschöne Suppe. Mal ganz abgesehen davon, dass RGB die tollsten und strahlendsten Blau, Gelb und Rottöne zeugen kann. So wird schnell aus einem strahlend blauen Himmel oder einem Giftgrünen Blatt ein Grau-blauer Himmel oder ein mattgrünes Blatt.
Aber zur Umwandlung in einen druckfähigen Farbraum, komme ich in Zukunft drauf zurück, wenn ich das Tutorial über die Ausgabe von digitalen Fotos schreibe.